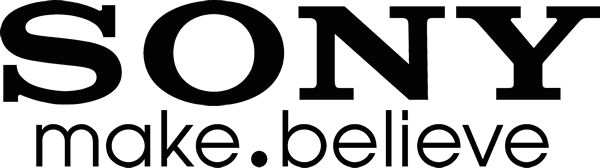General Questions
Welcome to Sony Support, A place where you can find solutions and ask questions
- Sleep Timer
- On Timer
- Reminder
- REC Timer
- Picture Frame (For 2015 models)
To disable this function, follow the steps below.
- On the supplied remote control, press the Options button.
- Select Illumination LED.
- Select Off.
To avoid the red LED light from DIGITAL OUT (OPTICAL), connect an optical cable to the Digital Audio Connector Adapter or remove the Digital Audio Connector Adapter from the TV when no optical cable is connected.
NOTE: If the Digital Audio Connector Adapter is inserted without an optical cable, do not directly look at the optical light source emitted from the Digital Audio Connector Adapter because it may cause discomfort to your eye.
The Digital Audio Connector Adapter activates the Optical Output function and turns on the optical LED light.
Before you start
- This article applies only to specific products. Check the Applicable Products and Categories section of this article. If your TV is not listed in the Applicable Products and Categories section, refer to the Red, green or orange lights are on or blinking on the TV article.
- The LED will light up or blink when the TV detects certain activities or changes status, such as receiving the signal of the remote or during software update. It may also light up or blink when detecting an issue. Refer to the appropriate condition to see why the LED lights up or blinks:
When the TV is in use, updating, or stand by
The lighting pattern or color can differ depending on the model. First, check the menu item by following to the steps below, then proceed to the description for your model.
-
Check the menu item of the TV
- Open the
Settings screen. How to access Settings
- Select System or Device preference.
Note: If Device preference is not shown, proceed to the step 4. - Select LED indicator, then check the menu option.
Note: If LED indicator is not listed in the menu, refer to the Help Guide (Web manual) on how the LED lights up. - The procedure to check the specification will be different based on the menu item displayed:
- If Operational response is listed in the menu, refer to the Meaning of the Voice function LED or the Operational response LED on the TV section.
- If illumination LED is listed in the menu, or if System or Device preference is not shown in step 2, refer to the Meaning of the illumination LED or the bottom of the screen on the TV section.
- Open the
-
Meaning of the Voice function LED or the Operational response LED on the TV
If Operational response is listed in the menu in the above step 4, refer to the following.
-
Meaning of the illumination LED or the bottom of the screen on the TV
If illumination LED is listed in the menu in the above step 4, there are 2 type of lighting at the bottom of the TV.
Depending on the light that you want to check, refer to the following:
When the TV doesn’t work normally
Depending on the lighting up or blinking status of the LED, refer to the following:
-
Red LED blinks:
For Google TV or Android TV models: If a Red LED is blinking, try the troubleshooting procedure below. If the procedure cannot solve the issue and the Red LED is still blinking, check how many times it blinks and then contact support.
- Turn the TV off and on again using a TV remote control or the main power button on the TV.
- Unplug the power cord (mains lead), then plug it back in.
- Turn the TV off and then disconnect all connected devices from the TV.
- Update the TV software to the latest version.
For more details about Software Updates, refer to the How to perform a software update article.
For other models: Refer to the Red section in the Red, green or orange lights are on or blinking on the TV article.
-
Other than Red LED blinks:
Unplug the main power cord, wait for about 30 seconds, and then plug it back in to see if the screen is displayed. If the issue persists, check the color of the LED and how many times it blinks, then contact customer support.
Before you start
This article applies only to specific products. For the following TV models or series, refer to the Why does the LED light up or blink in different colors? article.
- Google TV™ or Android TV™
- KDLxxW7xxB Series, KDLxxW8xxB Series, KDLxxW9xxB Series, KDxxX8xxxB Series, KDxxX9xxxB Series, W70xC Series, W78xC Series, XBRxxX8xxB Series, XBRxxX9xxB Series
For your TV model type, refer to the How to check if your BRAVIA TV is a Google TV, Android TV, or other TV article.
Content
LED Indicator lights are normally found on the lower front of the TV. There may be one or more lights and on newer sets, one light may change color to indicate different conditions or to show that certain features are enabled.
Check the following for common meanings of the indicator lights and troubleshooting steps to help resolve any issues.
Red
Orange/Amber
Green or White
Lamp Light (For Projection TV or Projector only)